Un filigrane, aussi appelé watermark, est un texte, ou une image, affiché par dessus une photo.
Dans la majorité des cas, les photographes l’utilisent pour ajouter leur logo, leur nom, ou le nom de leur studio, sur leurs photos, avant de les publier sur les réseaux sociaux.
Lightroom vous permet de paramétrer une fois pour toute un filigrane, puis de l’appliquer automatiquement, à chaque fois que vous exportez ou publiez une photo.
Comment créer un filigrane dans Lightroom
L’éditeur de filigranes de Lightroom est accessible depuis le menu Lightroom > Modifier les filigranes (Mac) ou Edition > Modifier les filigranes (Windows).
Lorsque vous l’ouvrez, la fenêtre de l’éditeur de filigrane se présente comme ceci :
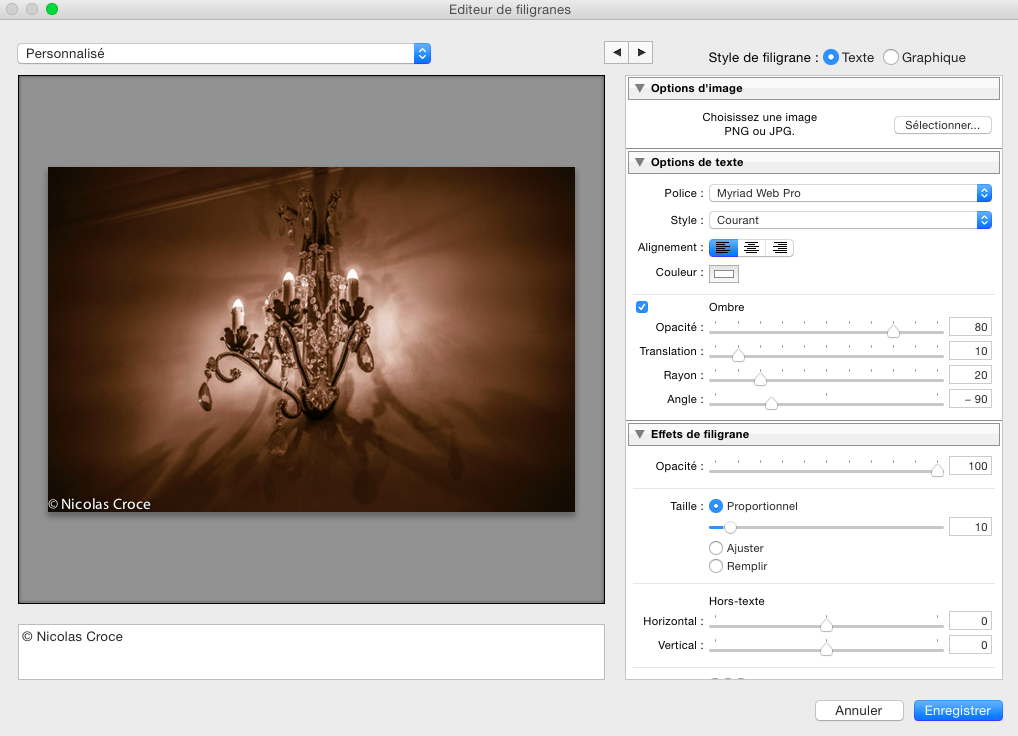
Dans la partie de gauche, vous pouvez voir la photo actuellement sélectionnée dans Lightroom. En bas à gauche de la photo, un filigrane basique est appliqué.
Juste sous votre photo, une zone de texte vous permet de modifier le texte affiché sur votre filigrane.
Dans la colonne de droite, plusieurs panneaux sont à votre disposition, pour ajuster les paramètres de votre filigrane.
Panneau “Options de texte”
Le panneau Options de texte vous permet de choisir comment sera affiché votre texte.
Vous pouvez choisir la police de votre choix.
Le style de votre police : italique, gras, etc.
L’alignement de votre texte, surtout utile si vous voulez afficher plusieurs lignes de texte.
La couleur de votre texte.
Et enfin, créer une ombre sous votre texte, en réglant son opacité, le décalage de votre ombre par rapport au texte, le rayon de “dilatation” de votre ombre, et l’angle d’affichage de votre ombre par rapport à votre texte.
Panneau “Effets de filigrane”
Ce panneau vous sert à définir les effets qui vont être appliqués à votre filigrane.
Vous pouvez modifier l’opacité de votre filigrane, pour le rendre plus ou moins transparent.
Vous pouvez ajuster sa taille, en sélectionnant l’option “proportionnel”. Si vous sélectionnez 10, votre filigrane fera toujours 10% de votre photo. Quelle que soit sa taille. Si vous sélectionnez “Ajuster”, votre filigrane prendra toute la largeur de votre image. Si vous sélectionnez “Remplir”, votre filigrane remplira votre image en hauteur et en largeur.
L’option “Hors texte” vous permet de créer un décalage horizontal ou vertical de votre texte.
Enfin, “Position” vous permet de déterminer l’endroit de votre photo ou sera affiché votre photo : l’un des 4 angles, ou le centre de votre photo.
Créer un filigrane plus graphique
Un filigrane au format texte est très facile à créer, mais ce n’est pas ce qui donne le plus joli résultat. Votre filigrane sera beaucoup plus sympa si vous utilisez un objet graphique. Votre logo par exemple. C’est ce que j’ai fait sur la photo suivante :

La première chose à faire pour utiliser un filigrane graphique, est de créer une image. Deux obligations à ce niveau là :
ABONNEZ-VOUS À MA NEWSLETTER
Rejoignez les 20 000+ lecteurs qui reçoivent gratuitement mes conseils par email :
- Créer une image au format png
- Créer une image avec un fond transparent
C’est le seul moyen pour créer une image qui pourra être superposée à votre photo de manière transparente, c’est à dire qu’il n’y aura pas un contour et un fond de couleur rectangulaire tout autour de votre logo.
Cette opération ne peut pas être faite avec Lightroom. Vous devez soit créer ce fichier vous-même sous Photoshop, soit utiliser un logo au format png, qui vous aura très certainement été fourni si vous avez fait appel à un professionnel pour la création de votre logo.
Une fois que vous avez votre image au format png, le reste se passe dans Lightroom, toujours dans l’éditeur de filigrane.
En haut à droite de cet éditeur, vous avez une option qui vous permet de choisir entre un filigrane au format texte ou au format graphique, comme le montre la capture suivante :

Lorsque vous choisissez “Graphique”, une nouvelle fenêtre va s’afficher. Vous pourrez alors choisir le fichier png de votre choix.
Tout comme pour un filigrane au format texte, vous pouvez utiliser le panneau “Effets de filigrane” pour ajuster l’opacité, la taille, et l’emplacement de votre filigrane.
Enregistrer votre filigrane
Qu’il s’agisse d’un texte ou d’une image, une fois que votre filigrane est terminé, cliquez simplement sur le bouton “Terminé” qui se trouve en bas à droite de l’éditeur de filigrane.
Une nouvelle fenêtre va alors s’ouvrir, vous permettant de choisir un nom pour votre filigrane.
Choisissez un nom assez explicite, surtout si vous devez créer plusieurs filigranes.
Quand et comment utiliser un watermark
Maintenant que vous avez créé votre filigrane, voyons quand et comment l’utiliser.
Le filigrane est utilisé lors de l’export de vos photos, ou lors de la publication sur des services en ligne.
Export de photos avec filigrane
Pour exporter vos photos avec un filigrane :
- Sélectionnez les photos que vous voulez exporter
- Clic droit sur la ou les photos > Exporter > Exporter…
- Dans la fenêtre qui s’affiche, dans le panneau “Application d’un filigrane”, choisissez votre filigrane dans le menu déroulant, comme le montre la capture d’écran ci-dessous :
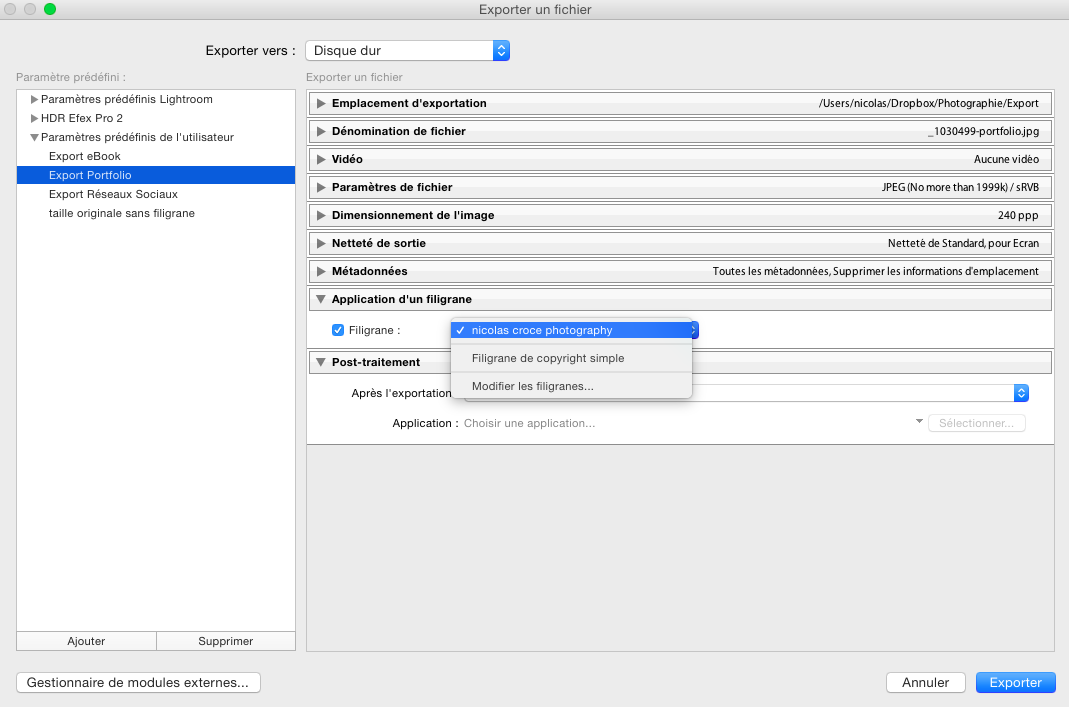
Cliquez ensuite sur le bouton “Exporter” pour finaliser votre exportation. Votre filigrane sera alors automatiquement ajouté à toutes les photos que vous venez d’exporter.
Je reviendrai très bientôt en détail sur l’exportation des photos dans Lightroom, mais ce sera dans un autre article. Pensez à vous inscrire à ma newsletter gratuite pour ne pas le rater !
Publication de photos avec filigrane
Lightroom peut également appliquer automatiquement des filigranes à vos photos lorsque vous les publiez sur des services internet compatibles.
La procédure est expliquée en détail dans les articles suivants :
- Pour Flickr : Comment publier vos photos sur Flickr depuis Lightroom
- Pour 500px : Comment publier ses photos sur 500px depuis Lightroom
Quelques conseils concernant vos filigranes
Un filigrane bien visible, quel que soit la photo
Lorsque vous créez votre filigrane, pensez qu’il doit être visible quelle que soit la photo que vous voulez publier ou exporter. Certaines seront plutôt sombres. D’autres au contraire très claires. Une bonne astuce est d’utiliser un logo clair avec un fin contour sombre. Si la photo est sombre, le contour ne se verra presque pas, et votre filigrane sera bien visible. Si la photo est claire, ou de la même couleur que votre filigrane, le contour plus sombre permettra à votre logo de rester lisible. L’inverse marche également : un logo sombre avec un contour plus clair. Faites quelques tests pour vous assurer que votre logo reste toujours bien lisible.
Ne gâchez pas vos photos
Pour ne pas gâcher une photo, votre filigrane doit rester relativement discret. Le mieux est de le placer dans un coin de votre photo, et de choisir une taille relativement petite par rapport à la photo, tout en gardant un filigrane lisible. Evitez également les couleurs trop vives, le noir, le blanc, ou une nuance de gris sont les meilleurs choix pour un filigrane.
Utilité du filigrane
Ce point rejoint le précédent. Le rôle du filigrane n’est pas d’empêcher le vol ou le détournement de vos photos sur internet. Si vous voulez vous protéger de cela, ne publiez pas vos photos sur internet. Point.
Ce n’est donc pas la peine de mettre un filigrane énorme qui recouvre 50% de votre photo. Le seul effet que ce filigrane aurait serait de gâcher votre travail, et de vous faire passer pour un photographe débutant.
Le rôle du filigrane est de vous faire de la pub. Si vous publiez une photo sur internet, et que cette photo plait aux gens, beaucoup d’entre eux la republieront ou la partageront avec leurs amis. La majorité de ces personnes ne prendront pas le temps de citer le photographe qui a pris cette photo. Le filigrane que vous avez ajouté sur vos images permettra aux gens qui aiment vos photos de vous retrouver, et de découvrir un peu plus de votre travail.
