Après une séance photo, vous vous retrouvez avec plusieurs centaines de photos à trier, et devez, pour le lendemain, en sélectionner et en retoucher une dizaine.
La tache, à première vue, pourrait s’avérer impossible, à moins de sacrifier une bonne nuit de sommeil.
Mais vous allez voir que grace à Lightroom, et une méthodologie très simple à mettre en place, vous allez pouvoir trier et sélectionner vos photos très rapidement.
Je vous explique dans cet article la méthode que j’utilise. Après pas mal d’essais, c’est la méthode que je trouve la plus efficace et la plus rapide. Mais libre à vous de l’adapter un peu à vos besoins !
C’est parti :
ABONNEZ-VOUS À MA NEWSLETTER
Rejoignez les 20 000+ lecteurs qui reçoivent gratuitement mes conseils par email :
Un premier tri rapide pour éliminer les photos ratées
Première chose à faire : importer ses photos dans Lightroom. Mais ça, vous maitrisez déjà.
Une fois que toutes les photos de votre séance sont regroupées dans un dossier, sélectionnez la première photo, et passez en mode plein écran (Touche « F » de votre clavier).
Observez rapidement votre photo. Si elle est ratée (flou, mauvaise mise au point, sujet coupé en deux, etc.) cliquez sur la touche « X » de votre clavier.
Cette action va marquer la photo comme rejetée. Elle ne sera pas supprimée de Lightroom. Simplement marquée comme rejetée.
Si par contre la photo vous plait, et que vous pensez qu’elle peut être sympa à exploiter, cliquez sur la flèche droite de votre clavier, pour passer à la photo suivante.
L’idée de ce premier tri est d’être très rapide. Il ne faut pas rester plus d’une seconde ou deux sur une photo.
Elle est ratée : X
Elle est correcte : flèche vers la droite de votre clavier
Avec un peu d’entrainement, vous verrez que vous prendrez le coup de main, et que vous arriverez à détecter la majorité des photos rejetées en moins d’un quart de seconde.
A ce stade, on veut simplement supprimer les photos ratées ou vraiment « moches ». Donc en cas de doute, gardez la photo, et passez à la suivante.
Encore une fois, avec l’expérience, votre choix sera rapidement plus tranché, et vous arriverez plus facilement à detecter les photos ratées ou qui ne donneront pas grand chose.
Masquer les photos rejetées
Une fois le premier tri effectué, sortez du mode plein écran (touche « F »).
Toujours dans le module Bibliothèque de Lightroom, en haut à droite au dessus de vos photos, vous devez voir apparaitre un menu déroulant indiquant « Pas de filtre » comme le montre la capture d’écran ci-dessous :
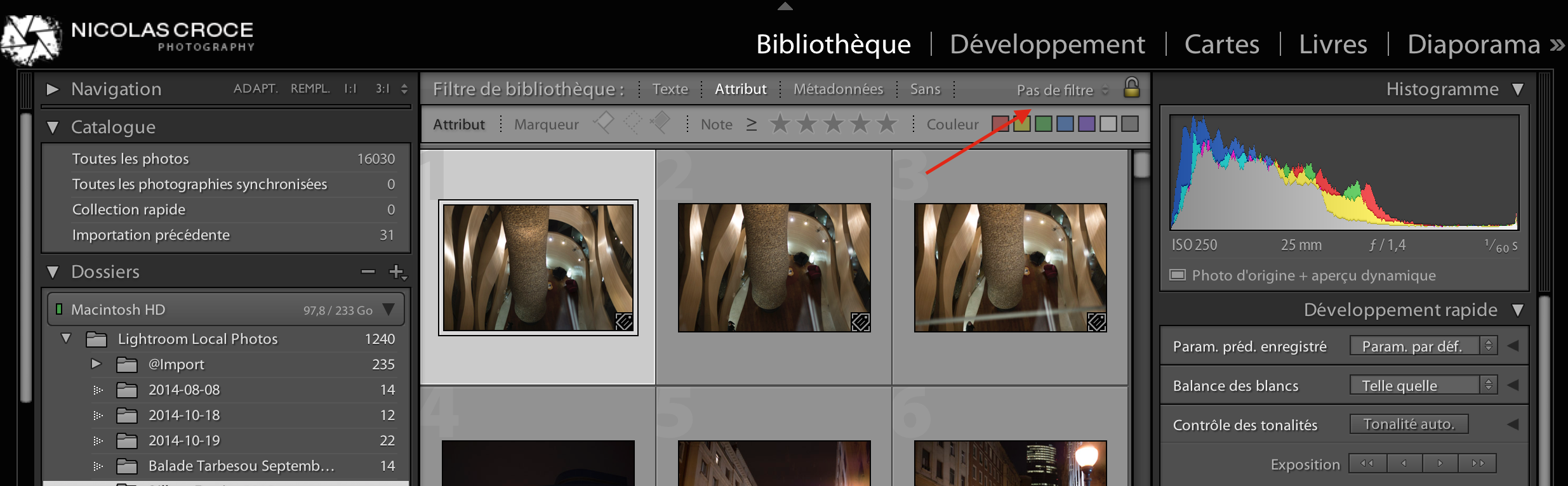
Cliquez dessus, puis dans le menu qui apparait, sélectionnez « Marquées ». Toutes vos photos devraient disparaitre, mais ne vous affolez pas, elles n’ont pas été supprimées, elles ont simplement été masquées.
En cliquant sur ce menu, une nouvelle barre d’outil à du apparaitre, comme le montre la capture suivante :

J’ai encadré en rouge la partie qui nous intéresse : les trois petits drapeaux.
Chaque drapeau représente un état du marqueur de vos photos :
- A gauche : photos marquées
- Au milieu : photos neutres
- A droite : photos rejetées
Lors du premier tri que nous avons fait précédemment, nous avons marqué comme rejetées les photos qui ne nous plaisaient pas.
Si vous cliquez sur le drapeau de droite (photos rejetées), vous verrez toutes les photos que vous avez rejetées à l’étape 1.
Re-cliquez sur ce même drapeau pour désactiver le filtre.
Pour la prochaine étape, ce que nous voulons faire, c’est afficher toutes les photos, sauf celles rejetées, que nous avons éliminées à la première étape.
Il va donc falloir désactiver le filtre « photos rejetées » et activer les deux autres filtres « photos neutres » et « photos marquées », comme sur la capture suivante :
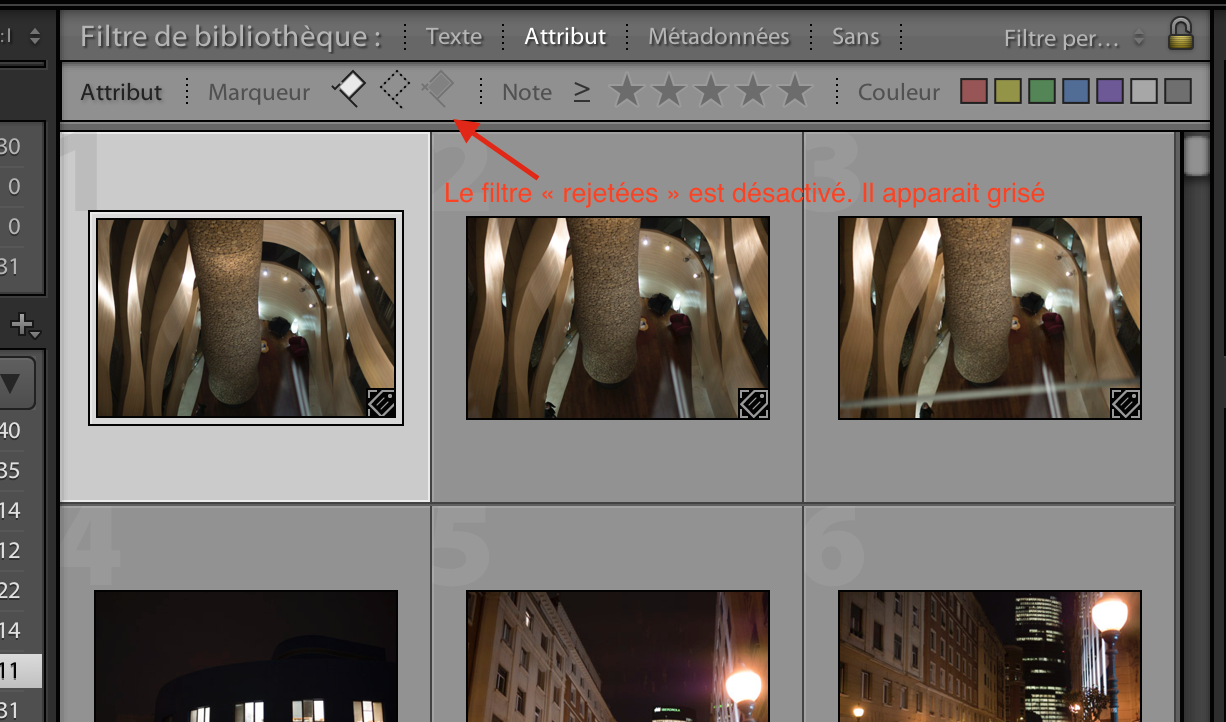
Vous devriez maintenant voir s’affichées toutes vos photos, sauf celles que vous avez rejetées à la première étape.
Deuxième tri pour sélectionner les meilleures photos
Comme pour le premier tri, sélectionnez la première image, puis passez en mode plein écran (touche F de votre clavier).
Le deuxième tri va être fait avec plus d’attention que le premier.
L’idée ici est de sélectionner seulement les photos que vous allez garder, et donc retoucher.
Si une photo vous plait, appuyez sur la touche « P » de votre clavier, pour la marquer comme retenue.
Si une photo ne vous plait pas, utilisez la flèche droite de votre clavier pour passer à la suivante.
Soyez plus attentifs sur vos choix, et ne gardez que les photos qui ont vraiment du potentiel.
A cette étape, si vous avez des doutes entre deux photos qui se ressemblent beaucoup, gardez les deux, nous les départagerons un peu plus tard.
A la fin du tri, sortez du mode plein écran.
Troisième tri : sélection définitive
Nous allons maintenant modifier le filtre d’affichage de notre grille de photo, pour n’afficher que les photos retenues à l’étape précédente.
Il faut donc que le drapeau le plus à gauche soit sélectionné (photos marquées), et que les deux autres drapeaux soient désactivés (photos neutres et rejetées).
A cette étape, il ne devrait déjà vous rester que peu de photos. Pour vous donner une idée, je pense qu’en moyenne à cette étape il me reste environ 10 à 20 pour-cent de photos.
Pour ce dernier tri, il va falloir vraiment regarder vos photos de très près. On ne passe pas en mode plein écran à cette étape. On reste sur l’affichage de la grille de photo.
Pour chaque photo, pensez à vérifier qu’elle soit bien nette. Pour en avoir le coeur net, pensez à zoomer pour afficher votre photo en taille réelle (touche « espace » de votre clavier).
Si plusieurs photos se ressemblent beaucoup, vous pouvez les sélectionner (clic sur la première, puis cdm + clic (ctrl + Clic sur Windows) sur les suivantes) et utiliser les modes d’affichage « Comparaison » et « Ensemble » pour les comparer plus facilement, comme le montre la capture suivante :
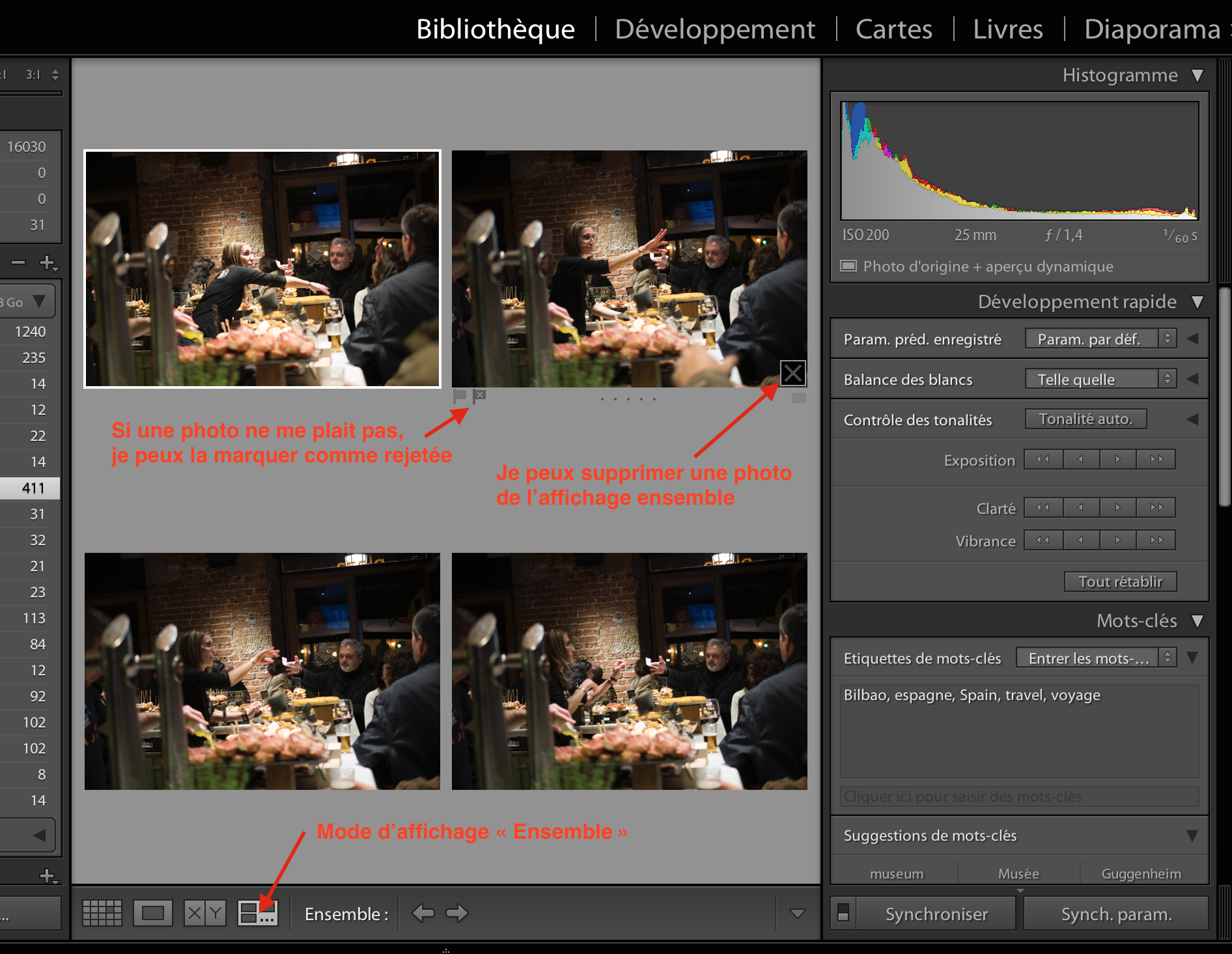
A cette étape, vous devez utiliser la touche « U » pour marquer une photo comme neutre (celles que vous ne garderez pas) ou sur « P » pour celles que vous garderez (photos marquées).
Comme nous avons sélectionné un filtre qui n’affiche que les photos marquées, les photos « neutres » disparaitront au moment ou vous cliquez sur la touche « U » de votre clavier. Mais ne vous en faites pas, elles ne sont pas supprimées. Simplement masquées.
Une petite astuce pour gagner du temps
Pour gagner un peu de temps, vous pouvez configurer Lightroom pour qu’il passe automatiquement à la photo suivante lorsque vous marquez une photo comme rejetée, neutre, ou retenue.
Le réglage se fait dans Photo > Avance automatique
En sélectionnant l’option, lorsque vous affichez une photo, et que vous la marquez comme rejetée par exemple, la photo suivante s’affiche automatiquement.
En désélectionnant cette option, lorsque vous marquez une photo comme rejetée, vous devez ensuite utiliser la flèche vers la droite de votre clavier pour passer à la suivante.
C’est un petit détail, mais ça fait toujours gagner un peu de temps !
Que faire maintenant que j’ai sélectionné mes photos ?
Vous avez donc maintenant trois groupes de photos :
Celles qui sont rejetées, qu’on a éliminé à la première étape.
Celles qui sont marquées, qu’on a sélectionné lors du second et troisième tri.
Et les autres, qui sont « neutres », ni rejetées, ni marquées.
En général, voici comment je procède :
Je supprime immédiatement toutes les photos rejetées. Elles sont ratées ou moches, je n’en ferais jamais rien. Poubelle.
Je garde pour l’instant les photos neutres, au cas ou j’ai raté un défaut sur une de mes photos marquées, ça me permettra d’en chercher une autre si j’ai pris plusieurs photos en rafale par exemple.
Je change l’affichage pour ne garder que les photos marquées, et je fais mes retouches.
Une fois les retouches faites, je supprime toutes les photos neutres, et ne garde que les retenues.
Libre à vous de garder si vous préférez les photos neutres. Voir même toutes les photos. Mais perso, je ne m’en suis jamais resservi une fois mon choix arrêté sur celles que je préfère. Donc poubelle.
Voilà, cette méthode devrait vous faire gagner pas mal de temps et vous permettre de sélectionner plus facilement vos meilleures photos.
Vous verrez que les premières fois, il vous faudra pas mal de temps, et vous hésiterez souvent.
Mais avec la pratique, vous repérerez de plus en plus vite les photos ratées à l’étape 1, et les photos qui ont vraiment du potentiel à l’étape 2.
A l’étape 3, pensez à être très attentif, et ne rien laisser passer : flou, défauts, compositions ratées, mauvaises lumière, mauvaise exposition, etc.
Ne gardez que votre meilleur travail !
(La force de Lightroom réside dans sa capacité à gérer l’intégralité du flux de travail numérique du photographe. De la récupération de photos sur une carte mémoire à leur publication sur un réseau social, en passant par la retouche de vos photos, vous pouvez tout faire avec Lightroom. Si vous voulez améliorer vos photos, gagner du temps et travailler plus efficacement, partager vos photos avec vos proches ou sur les réseaux sociaux, vous devez absolument apprendre à utiliser et paramétrer Lightroom. Pour vous y aider, un ensemble de ressources est à votre disposition sur mon blog. Enfin, pour des progrès bien plus rapides, mon livre Apprendre Lightroom Classic CC vous permettra d’apprendre comment gérer votre flux de travail, organiser votre bibliothèque, retoucher et partager vos photos. Il est disponible ici : https://amzn.to/2HHrmcM)
