Dans la première partie de mon livre « Apprendre Lightroom » je vous explique comment créer un flux de travail efficace pour gagner du temps en retouchant vos photos.
La première étape, lors de l’importation de photos, consiste à paramétrer Lightroom pour copier ces photos importées dans une collection intitulée « 1 – Import ».
Si vous utilisez Lightroom 6 ou Lightroom CC, cette étape est facile et je vous l’explique en détail dans mon livre :
- Dans la fenêtre d’importation, vous cochez la case « Ajouter à la collection »
- Juste en dessous, vous sélectionnez votre collection « 1 – Import »
- Lors de l’importation, vos photos sont copiées dans cette collection et vous pouvez passer à l’étape suivante de votre flux de travail.
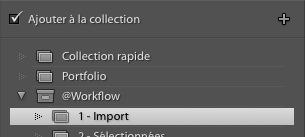
Si par contre vous utilisez Lightroom 5, vous ne trouverez pas cette case à cocher « Ajouter à la collection ». Cette fonctionnalité n’existe tout simplement pas dans Lightroom 5. Ne vous acharnez pas à la trouver !
Mais ne vous inquiétez pas, il existe un moyen assez simple de faire la même chose :
Importation des photos : Dans Lightroom 5 donc, lorsque vous importez vos photos, ne vous souciez pas de la case à cocher « Ajouter à la collection ». Importez vos photos normalement en choisissant simplement un dossier qui vous permet de regrouper, d’archiver et de sauvegarder vos fichiers originaux (ça aussi je vous l’explique dans mon livre « Apprendre Lightroom » ).
Collection « Importation précédente » : Une fois l’importation de vos photos terminée, ouvrez le module « Bibliothèque » de Lightroom. Dans la colonne de gauche, dans le panneau « Catalogue », vous avez une collection qui s’appelle « Importation précédente ». Toutes les photos que vous venez d’importer se trouvent dans cette collection.

Déplacement de vos photos : Il ne vous reste plus qu’à déplacer toutes les photos que vous venez d’importer et qui se trouvent dans la collection « Importation précédente » vers la collection « 1 – Import ». Pour cela :
- Ouvrez la collection « Importation précédente » en cliquant sur son nom dans la barre latérale gauche de Lightroom.
- Cliquez sur une photo au hasard dans le panneau central de Lightroom.
- Utilisez le raccourci « Cmd + A » sur Mac ou « Ctrl + A » sur PC pour sélectionner toutes les photos que vous venez d’importer.
- Cliquez sur une photo au hasard et faites la glisser vers votre collection « 1 – Import » qui se trouve dans le module « Collections » de la colonne de gauche de Lightroom.
Toutes les photos que vous avez importé se trouvent maintenant dans votre collection « 1 – Import » et vous pouvez passer aux étapes suivantes de votre flux de travail : sélectionner vos photos puis retoucher celles que vous garderez.

