Le vignettage est un assombrissement de la périphérie d’une photo. Il se caractérise par des coins sombres, et un dégradé progressif en partant du centre de la photo. Une photo valant mieux que mille mots, voici un exemple :

Le vignettage peut parfois être involontaire, et créé par un objectif ou un pare-soleil lors de la prise de vue.
Mais le vignettage peut également être un effet désiré, et utilisé par le photographe pour attirer le regard vers le centre de la photo.
Comme vous vous en doutez, c’est de ce dernier que nous allons parler ici.
Lightroom met à votre disposition un outil vous permettant d’ajouter un vignettage à une photo. Voyons comment il s’utilise :
ABONNEZ-VOUS À MA NEWSLETTER
Rejoignez les 20 000+ lecteurs qui reçoivent gratuitement mes conseils par email :
Vignettage dans Lightroom
L’outil permettant de créer un vignettage sur vos photos se trouve dans le panneaux Effets du module de Développement de Lightroom, comme le montre la capture d’écran ci-dessous :
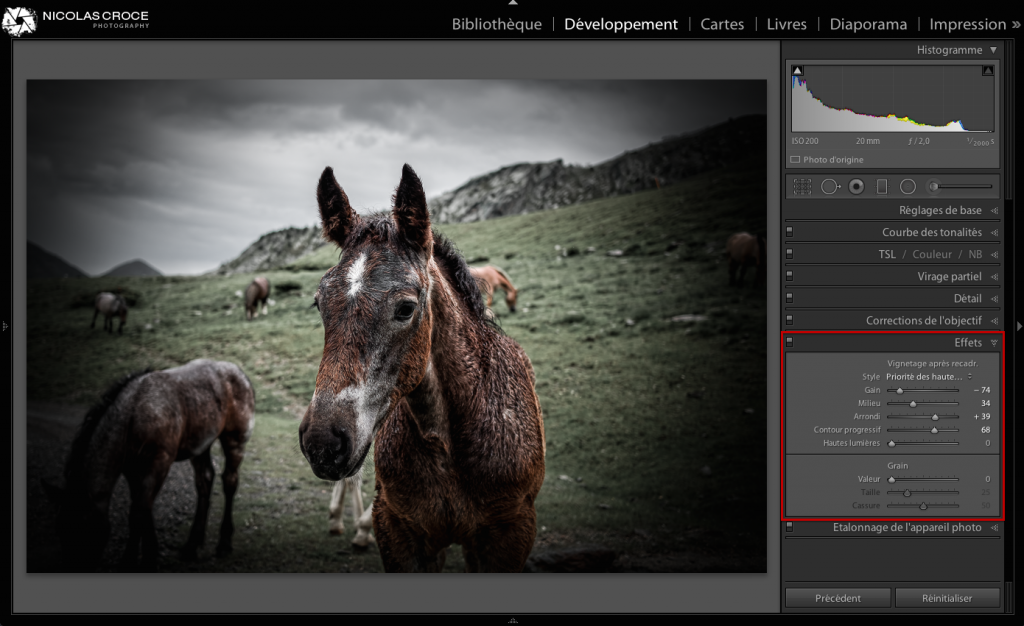
Différent curseurs sont à votre disposition pour appliquer et gérer cet effet sur vos photos :
- Gain : Le curseur gain permet de rendre plus clair ou plus sombre la vignette. Par défaut à la valeur 0, il n’y a pas de vignette. Si vous augmentez la valeur de ce curseur, la vignette sera plus claire que votre photo, et les bords de celle-ci tendront vers le blanc. Si au contraire vous diminuez la valeur de ce réglage, la vignette sera plus sombre que votre photo, et ses bords seront noirs.
- Milieu : Le curseur Milieu vous permet de déterminer à quelle distance du centre de votre photo commencera votre vignettage. Sur 0, le dégradé de votre vignette commencera au centre de votre photo. Plus la valeur du curseur augmentera, et plus le dégradé de votre vignette commencera loin du centre.
- Arrondi : Le curseur Arrondi vous permet de déterminer la forme du vignettage que vous voulez appliquer à votre photo. Avec des valeurs négatives, votre vignette tendra à ressembler à un rectangle, qui suit le cadre de votre photo. Avec des valeurs positives, votre vignette tendra à former un cercle.
- Contour Progressif : Le curseur Contour Progressif détermine la rapidité de la transition entre votre photo et la couleur sombre de votre vignette. En gros, la rapidité du dégradé. Sur 0, il n’y a aucun dégradé, et votre vignette ressemblera à un cadre, sans aucun dégradé à son contour. Sur 100 au contraire, le dégradé se fera sur l’ensemble de la zone couverte par votre effet vignettage.
L’effet Vignettage et votre Vison Photographique
L’effet vignettage est l’un des effets les plus utilisés en photographie.
Il permet de guider le regard vers le centre de votre photo, ou se trouve le sujet principal.
Voici un exemple de photo sans, puis avec vignettage. Vous verrez que sur la deuxième photo, le cheval, sujet principal de la photo, est mis en avant par la vignette sombre appliquée à la photo.


Le vignettage pourra être utilisé dans un très grand nombre de vos photos, et ce quel que soit leur type : paysage, portrait, macro, etc.
N’hésitez pas à expérimenter!
Un bémol tout de même : attention au vignettage clair (curseur Gain supérieur à 0). Personnellement, je ne l’utilise jamais.
Cet effet donnera à votre photo un aspect has-been, vraiment pas du meilleur gout!
(La force de Lightroom réside dans sa capacité à gérer l’intégralité du flux de travail numérique du photographe. De la récupération de photos sur une carte mémoire à leur publication sur un réseau social, en passant par la retouche de vos photos, vous pouvez tout faire avec Lightroom. Si vous voulez améliorer vos photos, gagner du temps et travailler plus efficacement, partager vos photos avec vos proches ou sur les réseaux sociaux, vous devez absolument apprendre à utiliser et paramétrer Lightroom. Pour vous y aider, un ensemble de ressources est à votre disposition sur mon blog. Enfin, pour des progrès bien plus rapides, mon livre Apprendre Lightroom Classic CC vous permettra d’apprendre comment gérer votre flux de travail, organiser votre bibliothèque, retoucher et partager vos photos. Il est disponible ici : https://amzn.to/2HHrmcM)
