Claude Wagner (Facebook) : Bonjour, est-il possible sous Lightroom de réduire le poids d’une photo, par exemple la réduire de dix à deux ou trois mégas ?
Bonjour Claude, oui tu peux tout à fait réduire le poids d’une photo dans Lightroom. Ça se passe au moment de l’exportation de ta photo :
Fais un clic droit sur la photo que tu veux exporter, puis Exporter > Exporter…
Une boite de dialogue va alors apparaitre. Dans cette boite de dialogue, tu vas ouvrir le volet intitulé « Paramètres de fichier ». Tu coches la case « Limiter la taille du fichier à : » et tu inscrit la taille maxi que tu veux pour ton fichier, comme je l’ai fait sur la capture d’écran suivante :
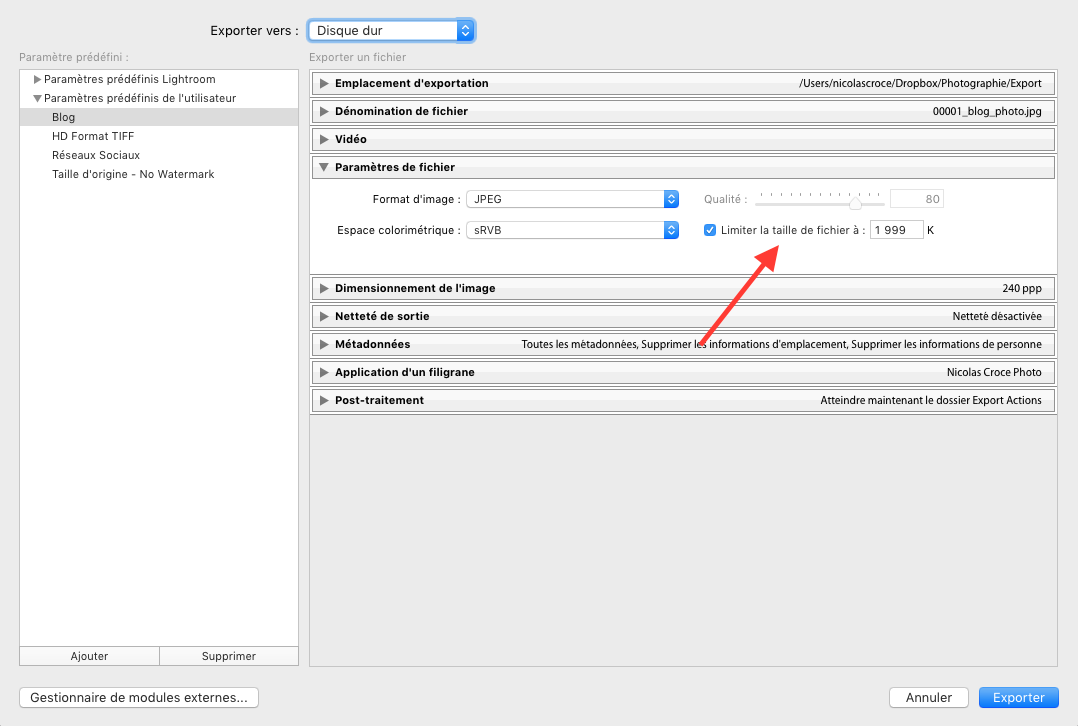
Dans mon exemple, j’ai mis une limite pour la taille de mon fichier juste inférieure à 2Mo.
Tu n’as plus qu’à cliquer sur le bouton « exporter » en bas de la fenêtre pour enregistrer ta photo, et le tour est joué.
Christiane Schmid (Facebook) : Ma première question était de savoir si Lightroom CC peut être installé sur un fixe (ce qui est fait) et sur mon portable en même temps. Une licence suffit-elle ou doit-je reprendre un second abonnement pour le portable ? Ensuite et c’est plus embêtant, j’ai bien payé l’abonnement mais sur LR il reste toujours le petit texte en orange « votre abonnement a expiré veuillez le mettre à jour ».
Bonjour Christiane. La licence de Lightroom te permet d’installer le logiciel sur deux ordinateurs, sans avoir à acheter une seconde licence. Il y a cependant deux conditions à respecter :
- Les deux logiciels ne doivent pas être utilisés simultanément.
- L’utilisation du logiciel sur chacun des ordinateurs est strictement réservée au détenteur de la licence (c’est à dire toi)
Tu peux avoir plus d’infos à ce sujet là sur la page dédiée aux licences sur le site d’Adobe.
Pour la licence, c’est donc assez simple. Là ou ça risque d’être plus compliqué, c’est à l’usage : Comment synchroniser ton catalogue Lightroom entre tes deux ordinateurs ?
Quatre solutions sont possibles, à toi de voir ce qui te conviendra le mieux à l’usage :
- Placer le catalogue Lightroom sur un disque dur externe : Dans ce cas, quand tu es au bureau, tu connectes ton disque dur dessus. Et le soir, quand tu rentres chez toi, tu embarques ton disque dur externe, et tu le branches sur ton portable. Attention, penses à toujours avoir une copie de sauvegarde de ton disque dur. Si tu transportes souvent ton disque dur, il y a plus de risques qu’il se casse, que tu ne le perdes, ou qu’on te le vole. Si toutes tes photos sont dedans, les sauvegardes deviennent extrêmement importantes !
- Copie du catalogue Lightroom sur tes deux ordinateurs : Dans ce cas, tu copie l’intégralité de ton catalogue Lightroom depuis ton fixe sur ton portable. Pour que ça fonctionne, il faut que le catalogue Lightroom soit exactement au même endroit sur tes deux ordinateurs. Si le chemin d’accès est différent, ça ne fonctionnera pas. Le désavantage de cette solution, c’est qu’il te faudra beaucoup d’espace disque sur ton portable. Et copier à chaque fois l’intégralité du catalogue Lightroom peut être très fastidieux, surtout si tu as beaucoup de photos.
- Export d’une partie de ton catalogue : Plutôt que de copier tout ton catalogue Lightroom comme dans l’exemple précédent, tu peux ne copier qu’une partie de ton catalogue. Tout ton catalogue Lightroom reste sur ton fixe, et tu ne prends que le dossier sur lequel tu veux travailler le soir sur ton portable. Dans ce cas, depuis Lightroom, tu sélectionnes le dossier que tu veux exporter, puis tu fais clic droit > exporter ce dossier comme un catalogue. Tu enregistres ce catalogue sur une clé USB par exemple, et ensuite sur ton portable, dans Lightroom, tu fais Fichier > Importer depuis un autre catalogue > Et tu choisis le fichier avec l’extension .lrcat sur ta clé USB.
- N’utiliser qu’un seul ordinateur : C’est la méthode que j’utilise, et franchement, c’est finalement beaucoup plus simple. Je n’utilise qu’un seul ordinateur (un MacBook Pro 13 pouces) et que ce soit au boulot ou à la maison, j’ai un kit écran + clavier + souris + alim. électrique qui reste à poste sur mon bureau. Je n’ai donc qu’une seule bibliothèque Lightroom sur mon portable, et pas de soucis de synchro. J’ai ensuite un NAS Synology qui me sert pour archiver mes photos, pour éviter de remplir le disque de mon portable.
Enfin, pour ta deuxième question concernant le problème d’activation, tu peux peut-être essayer de désinstaller et réinstaller Lightroom. Sinon, il faudra voir avec le support d’Adobe, je ne pourrais pas t’aider beaucoup plus que ça à ce sujet.
ABONNEZ-VOUS À MA NEWSLETTER
Rejoignez les 20 000+ lecteurs qui reçoivent gratuitement mes conseils par email :
Jo Namour Lespaul (Facebook) : Bonjour j’aimerais savoir comment signer numériquement les photo avec Lightroom. Pas le filigrane ça je le fait avec Photoshop, mais faire apparaitre mon nom dans les informations au sujet de l’auteur de la photo.
Le nom de l’auteur d’une photo est stocké dans les informations EXIF qui accompagnent une photo au format numérique.
Pour modifier ces informations dans Lightroom, il faut que tu sois dans le module « Bibliothèque ». Tu sélectionnes la photo en question, et dans la barre latérale de droite, tu va aller dans le panneau intitulé « Métadonnées ». Tu verras alors apparaitre un ensemble d’informations concernant ta photo, et tu pourras modifier certaines informations, notamment l’auteur, comme je te le montre sur la capture d’écran suivante :
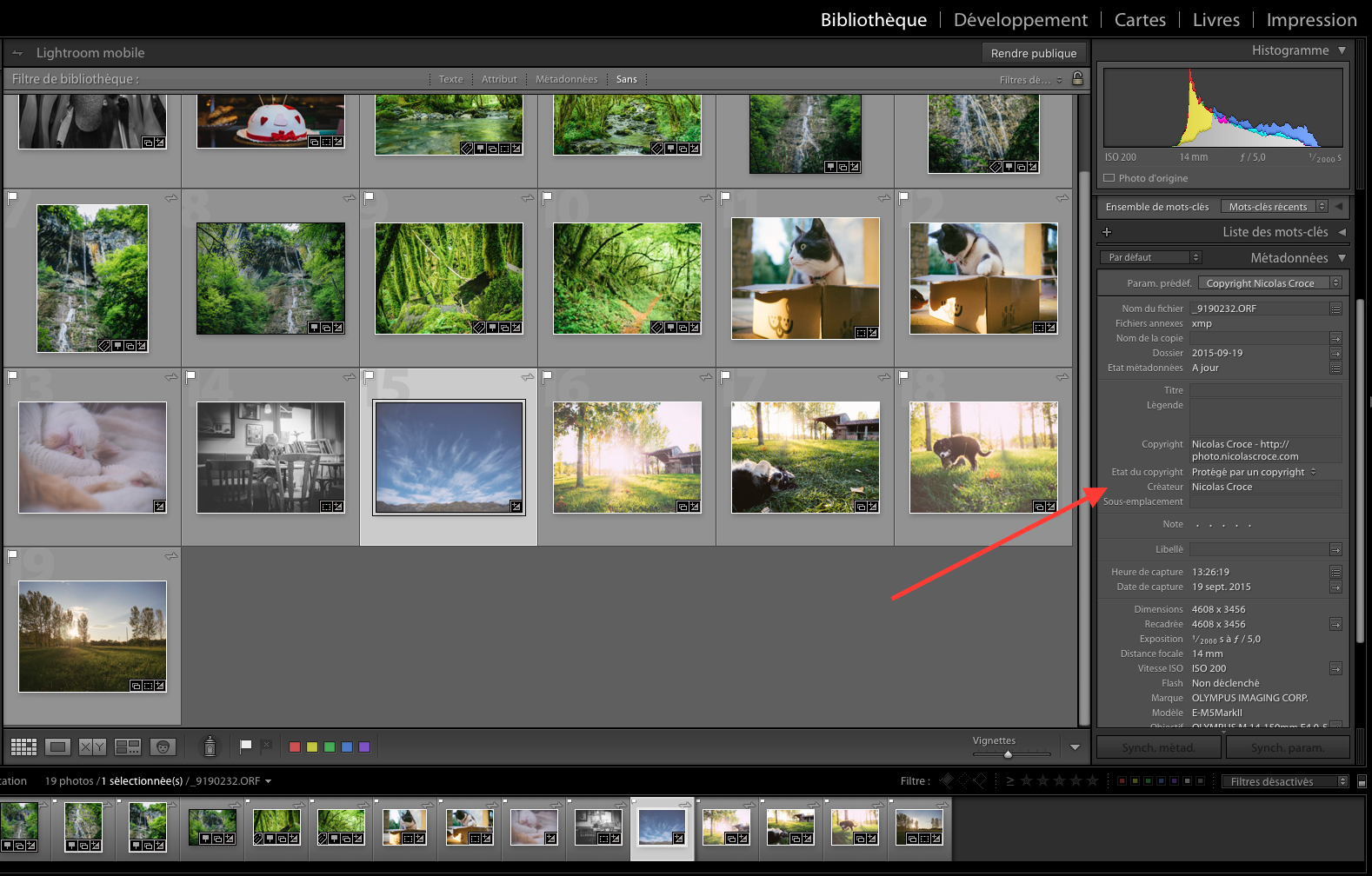
Si tu dois faire ça pour chacune de tes photos, ça va te prendre pas mal de temps ! Donc pour éviter de tout faire à la main :
- Pour tes prochaines importations : Tu peux changer automatiquement l’auteur de tes photos lors de l’importation depuis ton appareil dans Lightroom. Tu trouveras comment faire dans cet article : Comment importer ses photos dans Lightroom. Dans la partie « Destination de votre importation » et le paragraphe « Métadonnées ».
- Pour les photos déjà importées : Tu peux utiliser la fonction « bombe de peinture » de Lightroom pour copier tes métadonnées rapidement sur plusieurs photos. Tu trouveras des infos à ce sujet dans l’article suivant : 10 Astuces pour gagner du temps avec Lightroom (C’est l’astuce numéro 10). Et tu devras utiliser l’outil Bombe de peinture en sélectionnant « Métadonnées ».
Raphael Coma (Facebook) : Bonjour. Peux-tu nous expliquer comment enregistrer nos propre preset dans Lightroom ? Merci
Bonjour Raphaël, j’ai publié il y a quelques temps déjà un article à ce sujet sur mon blog.
Tu y trouveras toutes les infos dont tu as besoin pour créer et utiliser des presets dans Lightroom :
Voici l’article : Gagner du temps grâce aux paramètres prédéfinis de Lightroom (presets)
Sebastien Lacasse (Facebook) : Bonjour Nicolas, j’ai une question pour toi. Lightroom a créé un dossier dans ma partition C (système windows) où se trouve le catalogue et les aperçus dynamiques mais ça prend énormément de place. Est-il possible de déplacer ce dossier dans une autre partition de mon disque dur (où j’ai plus d’espace dispo) ??? Merci d’avance
Bonjour Sébastien, tu peux tout à fait déplacer l’intégralité de ton catalogue Lightroom vers un autre disque dur.
Voici la marche à suivre :
- Trouver l’emplacement de ton catalogue actuel : Tu vas dans le menu Lightroom > Paramètre du catalogue, et tu trouveras l’infos en face de « Emplacement ». Tu as même un bouton pour y accéder rapidement.
- Déplacer le catalogue : Une fois que tu as l’emplacement de ton catalogue, tu fais un couper/coller de l’ensemble du dossier. Cette étape peut-être un peu longue selon la quantité de photos que tu as !
- Ouvrir le nouveau catalogue dans Lightroom : Une fois la copie terminée, il te suffit de double-cliquer sur ton catalogue (le fichier avec l’extension .lrcat), et il s’ouvrira dans Lightroom.
- Changer le catalogue par défaut : Pour que Lightroom ouvre toujours par défaut ce nouveau catalogue, va dans les préférences de Lightroom, puis dans l’onglet « général ».Et dans la rubrique « Catalogue par défaut », tu sélectionnes le catalogue que tu viens de créer.
- Si besoin, mettre à jour l’emplacement du dossier : Si quand tu ouvres ton nouveau catalogue tu as des points d’interrogation en face du nom de tes dossiers, c’est que Lightroom n’a pas trouvé le chemin vers tes photos. Pour corriger cela, il te suffit de faire un clic droit sur le dossier racine de toutes tes photos dans Lightroom, puis « mettre à jour l’emplacement du dossier », et sélectionner le dossier qui contient tes photos. Plus d’infos à ce sujet là dans cet article : Comment gérer efficacement vos photos sur votre disque dur avec Lightroom
