La capture en mode connecté de Lightroom (aussi appelée “tethered capture”, terme anglais, mais souvent utilisé par des photographes ou revues spécialisées françaises) est particulièrement utile en studio.
Le principe est simple : vous connectez votre appareil photo à votre ordinateur via un câble USB, et vous verrez apparaitre les photos que vous prenez en temps réel, sur votre ordinateur. Vous pouvez même piloter votre appareil photo directement depuis Lightroom.
Ce mode d’importation des photos est très utile lorsque vous travaillez en studio. Vous pourrez ainsi voir le résultat de vos prises de vues sur un écran beaucoup plus grand que celui de votre appareil photo. Vous pourrez également montrer plus facilement vos clichés à votre modèle, pour lui permettre de mieux se rendre compte du rendu des photos, et corriger d’éventuels défauts au niveau de la pose.
Avant de vous plonger dans les détails de la capture en mode connecté de Lightroom, sachez que tous les appareils photos ne sont pas supportés par cette fonctionnalité. Vous pouvez obtenir la liste des appareils supportés directement sur le site d’Adobe.
Voyons maintenant comment utiliser cette fonctionnalité :
Comment démarrer une séance de capture en mode connecté
Avant de démarrer une séance de capture en mode connecté, commencez par relier votre appareil photo à votre ordinateur, via un câble USB.
Une fois ceci fait, dans Lightroom, allez dans Fichier > Capture en mode connecté > Démarrer la capture en mode connecté…
Une nouvelle fenêtre devrait apparaitre, comme le montre la capture ci-dessous :
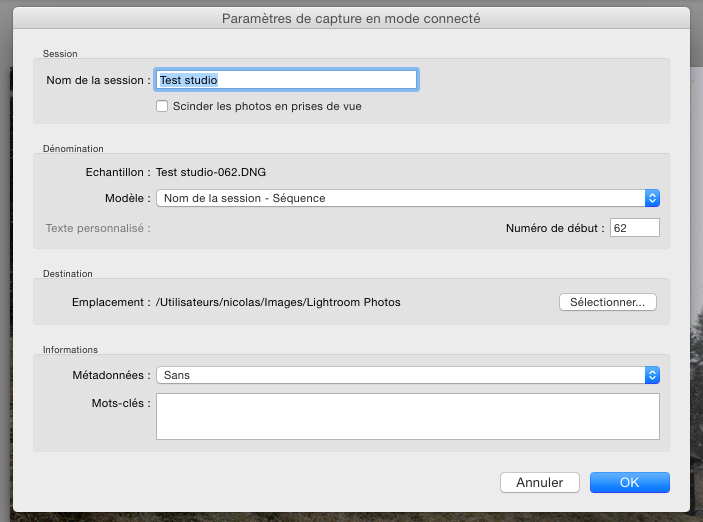
Cette fenêtre ressemble beaucoup à la fenêtre d’importation de Lightroom, que nous avons vu en détail dans l’article consacré à l’importation des photos dans Lightroom.
Nom de la session : Le nom de la session est en fait le nom du dossier qui va contenir les photos que vous prendrez tout au long de la capture en mode connecté. Choisissez le nom qui vous va bien : date ou nom descriptif. Je préfère utiliser le nom de mon modèle, ou de l’objet que je prends en photo, mais si vous préférez utiliser une date, faite comme bon vous semble.
Scinder les photos en prises de vue : Cette case à cocher vous permet de créer un sous-dossier (prise de vue) à l’intérieur de votre dossier principal (session). Le nom de la prise de vue vous sera demandé une fois que vous fermerez cette fenêtre pour commencer votre séance. Cette fonction est utile si vous devez par exemple faire plusieurs clichés différents avec un même modèle. Par exemple, si je travaille avec Nathalie, ma session s’appellera “Nathalie”. Mes prises de vues pourront ensuite s’appeler “maillot de bain”, puis “extérieur”, puis “veste rouge”, puis “couple”, etc. Il me sera ensuite plus facile de retrouver mes photos, organisées par session et prises de vues, plutôt que de toutes les avoir dans un même dossier.
Dénomination : La partie Dénomination vous permet de décider comment vos photos vont êtres nommées. Choisissez le modèle de nommage qui vous convient.
Destination : La destination est le dossier sur votre disque dur dans lequel sera placé le dossier qui portera le nom de votre session, et qui contiendra toutes vos photos. Si vous avez créée, comme conseillé dans [l’article consacré à l’import des photos dans Lightroom], un dossier unique pour contenir toutes vos photos, ces celui-ci que vous devez choisir ici. Mon dossier contenant toutes mes photos s’appelle “Lightroom Photos”. Si je le sélectionne, les photos de ma séance avec Nathalie en maillot de bain se retrouveront dans Lightroom Photos/Nathalie/Maillot de bain/
Métadonnées : cette option vous permet de choisir les métadonnées qui seront appliquées à toutes les photos de votre session. Comme expliqué dans l’article consacré à l’import des photos dans Lightroom, cette option est très utile pour ajouter les informations de Copyright à toutes vos photos.
Mots-Clés : Ce champ de texte vous permet d’ajouter des mots-clés (tags) à toutes les photos que vous allez prendre pendant votre séance. Séparez vos différents tags par des virgules. Attention, soyez assez généralistes quand vous choisissez des tags, ils doivent pouvoir s’appliquer à toutes vos photos. Vous pourrez de toute façon ajouter ou modifier les tags de chacune de vos photos par la suite.
Vous n’avez plus qu’à cliquer sur le bouton “OK” pour démarre votre séance de capture en mode connecté. Si vous avez coché la case “Scinder les photos en prises de vue”, une dernière boite de dialogue va apparaitre, pour vous demander le nom de la prise de vue actuelle.
Déroulement de la séance de capture en mode connecté
Quand vous commencez une séance de capture en mode connecté, Lightroom se place automatiquement dans le dossier que vous avez définit lors de la création de la session à l’étape précédente.
Vous devez également voir apparaître un bandeau au dessus de votre fenêtre Lightroom habituelle.
Dans la partie gauche de ce bandeau, vous voyez apparaître le nom de votre appareil photo. Sur la capture, on voit mon Canon 7D apparaître.
Si vous prenez une photo depuis votre appareil photo, vous la verrez automatiquement apparaître dans Lightroom.
Lors d’une capture en mode connecté, vos photos ne passent pas par la carte mémoire de votre appareil photo. Elles sont directement stockées sur le disque dur de votre ordinateur.
Visualiser les réglages de votre appareil photo
Intéressons nous maintenant au bandeau de capture en mode connecté, il est matérialisé en rouge sur la capture d’écran ci-dessus.
Dans la partie gauche, vous voyez apparaitre le nom de votre appareil photo. Juste en dessous, le nom de votre session.
Dans la partie centrale, vous pouvez visualiser les réglages de votre appareil photo :
- Vitesse d’obturation
- Ouverture
- ISO
- Balance des blancs
Ceux-ci sont modifiés en temps réel si vous changez un réglage sur votre boitier.
Prendre une photo depuis Lightroom
Le gros bouton gris, situé à droite du bandeau de capture, vous permet de prendre une photo avec votre appareil.
Très pratique si vous n’avez pas de télécommande : en utilisant ce bouton, plutôt que le déclencheur qui se trouve sur votre appareil photo, vous éviterez de bouger, et augmenterez ainsi la netteté de vos photos.
Modifier les paramètres de la session de capture
Si vous cliquez sur le petit bouton “paramètres” (en forme d’engrenage) en bas à droite du bandeau, vous ferrez réapparaitre la fenêtre de réglage de votre session de capture en mode connecté, que vous avez utilisé pour lancer votre session.
Nouvelle prise de vue au cours de votre session
Cette astuce ne s’applique que si vous avez activé le mode “Scinder les photos en prises de vue” au démarrage de votre session de capture en mode connecté.
Si vous voulez démarrer une nouvelle prise de vue (votre modèle change de tenue, votre décor change, le produit que vous photographiez change, etc.), il vous suffit d’utiliser le raccourci Command+Shift+T (Mac OS) ou Ctrl+Shift+T (Windows) pour démarrer une nouvelle prise de vue.
Le nom de la nouvelle prise de vue vous sera alors demandé, et un nouveau sous-dossier sera créé.
Afficher automatiquement la dernière photo prise
Par défaut, Lightroom sélectionne et affiche la photo la plus récente dans la zone d’aperçu.
Pour désactiver cette option, allez dans Fichier > Capture en mode connecté puis désélectionnez l’option “Sélection d’avance automatique”.
Masquer / Afficher le bandeau de capture en mode connecté
Pour masquer ou afficher le bandeau flottant de capture en mode connecté, utilisez le raccourci Command+T (Mac OS) ou Ctrl+T (Windows).
Terminer une session de capture en mode connecté
Pour terminer une session de capture en mode connecté, vous pouvez soit fermer le bandeau flottant de capture en mode connecté de Lightroom, soit aller dans Fichier > Capture en mode connecté > Arrêter la capture en mode connecté
Utilisation avancée de la capture en mode connecté de Lightroom
Il y a un élément du bandeau flottant de capture en mode connecté que nous n’avons pas encore vu.
Il s’agit du menu déroulant intitulé “Paramètres de développement”, situé à gauche du bouton déclencheur.
Ce menu déroulant peut vous être très utile lors de vos séances studio. Voyons quelle est son utilité :
Appliquer des paramètres prédéfinis (presets Lightroom)
Si vous avez créé ou importé des paramètres de développement prédéfinis (presets) dans Lightroom, ils doivent apparaitre dans le menu déroulant.
En sélectionnant un paramètre prédéfini dans ce menu, votre preset sera automatiquement appliqué à toutes les photos que vous prendrez par la suite.
Si par exemple votre preset Lightroom applique un effet sépia à vos photos, cet effet sera appliqué automatiquement à toutes vos photos.
Bien sur, et comme toujours avec Lightroom, ces préréglages ne sont pas destructifs. Vous pourrez toujours les modifier ou les annuler par la suite, comme vous le feriez lorsque vous retouchez une photo importée depuis votre carte mémoire.
Créer des paramètres prédéfinis à la volée
Vous êtes en train de réaliser votre session, et vous vous dites “tiens, je suis sûr que les photos rendraient mieux en noir et blanc”.
Pas de problème.
ABONNEZ-VOUS À MA NEWSLETTER
Rejoignez les 20 000+ lecteurs qui reçoivent gratuitement mes conseils par email :
- Sélectionnez la dernière photo que vous avez prise.
- Basculez dans le module développement de Lightroom
- Convertissez votre photo en noir et blanc
- Sur votre bandeau flottant de capture en mode connecté, dans le menu déroulant “Paramètres de développement”, sélectionnez “comme précédemment”.
- Prenez une nouvelle photo : magie, elle apparait en noir et blanc!
Et comme précédemment, les réglages ne sont pas destructifs. Vous pourrez donc par la suite les annuler ou modifier différemment votre photo.
J’ai pris ici l’exemple du noir et blanc, mais ceci est valable avec n’importe quel réglage disponible dans Lightroom…
Et notamment, la balance des blancs :
Corriger la balance des blancs en live au cours d’une séance
Vous réalisez votre séance photo dans une petite pièce, vous avez peu de matériel, et les murs de la pièce sont verts.
Inévitablement, votre sujet va ressortir à moitié vert sur vos photos. La lumière que vous utilisez se reflète sur les murs, et prend la couleur de ces derniers.
A moins que votre thème ne soit “les martiens”, ou que vous ayez été choisi par Cetelem pour réaliser leur dernière campagne d’affichage, le résultat ne va pas être terrible.
Voici comment remédier à ce problème pour que les photos que vous allez prendre aient automatiquement une balance des blancs correcte :
- Prenez une photo avec une charte de gris positionnée devant votre sujet (Relisez l’article “Charte de gris neutre : Comment l’utiliser pour améliorer vos photos” pour plus de détails à ce sujet)
- Sélectionnez cette photo dans Lightroom, basculez sur le module de Développement, et utilisez la pipette de réglage de balance des blancs pour ajuster votre balance des blancs sur la charte de gris que vous voyez sur votre photo (Si besoin, relisez “La balance des blancs dans Lightroom”).
- Sur votre bandeau flottant de capture en mode connecté, dans le menu déroulant “Paramètres de développement”, sélectionnez “comme précédemment”.
- Prenez une nouvelle photo : magie, la dominante verte de votre photo à disparue!
PS : Didier Semard m’a fait remarquer que la capture en mode connecté pouvait être assez inconfortable si le câble de votre appareil photo n’est pas assez long. En effet, il est rare que ce câble fasse plus que 2 mètres, et on n’a pas toujours la possibilité de pouvoir poser son ordinateur à moins de deux mètres de son boitier. Je ne vous parle même pas du cas ou vous n’utilisez pas de trépied, et gardez votre appareil à la main pour vous déplacer autour de votre sujet. Pour résoudre ce problème, il vous suffit d’acheter une rallonge de câble USB. Il en existe de très nombreux modèles, et de longueurs différentes sur Amazon par exemple. N’hésitez pas à prendre des rallonges de 5 à 10 mètres pour être confortable.
